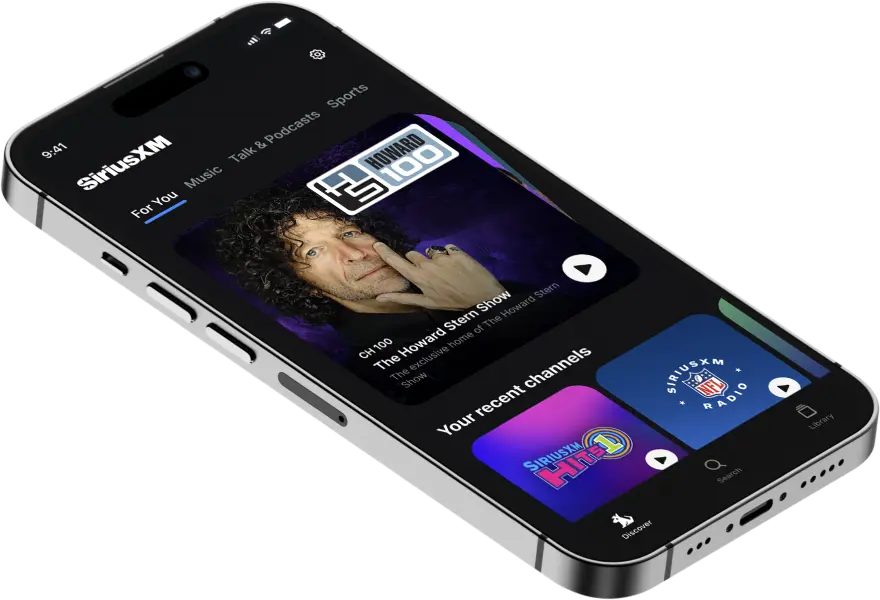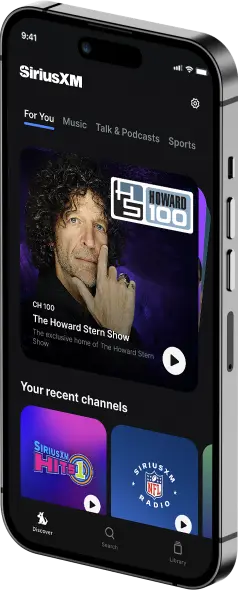Met Opera Radio Is Streaming 24/7 Exclusively on the SiriusXM App
It’s free with all SiriusXM trials and popular plans.

Met Opera Radio is streaming exclusively on the SiriusXM app. Download the free SiriusXM app and type “Met Opera” in the search bar to find the magic of The Met streaming 24/7. It’s free with all SiriusXM trials and popular plans.
In addition, two Met Opera performances will be broadcast every week on SiriusXM’s Symphony Hall channel moving forward, on Sundays at 3pm ET and Wednesdays at 9pm ET. Symphony Hall can be found on SiriusXM channel 78 starting November 8.
Please see below for more information on how to stream content from the SiriusXM app in your vehicle. Please note that specific steps and compatibility may vary depending on your vehicle’s make and model. If you encounter any issues or need further assistance, consult your vehicle’s manual and the SiriusXM app documentation or contact SiriusXM Customer Care at 1-866-635-5027 for additional guidance.
For more information on The Met Opera, please visit https://www.metopera.org/.
Connect to CarPlay
To connect and listen to Met Opera Radio through the SiriusXM app via CarPlay, you’ll need a compatible CarPlay-enabled vehicle and an iPhone running iOS 14 or later. Here are the general steps to get started:
- Ensure Compatibility:
- Confirm that your vehicle supports CarPlay and that your iPhone is running iOS 14 or a later version.
- Set Up CarPlay:
- Connect your iPhone to your vehicle using a USB cable. Most CarPlay systems require a wired connection.
- On your vehicle’s infotainment screen, select the CarPlay option if it doesn’t automatically appear.
- Enable CarPlay on Your iPhone:
- Unlock your iPhone and go to “Settings.”
- Scroll down and tap “CarPlay.”
- Choose your vehicle from the list of available CarPlay connections.
- Download and Install the SiriusXM app:
- If you haven’t already, download and install the SiriusXM app from the App Store on your iPhone.
- Sign In to Your SiriusXM Account:
- If you have a SiriusXM account, sign in using your credentials. If you don’t have an account, you may need to sign up for one through the app.
- Access the SiriusXM app via CarPlay:
- Once your iPhone is connected to CarPlay, you should see the CarPlay interface on your vehicle’s screen.
- Locate and tap the SiriusXM app icon on the CarPlay screen.
- Browse and Play Content:
- Navigate through the SiriusXM app using the CarPlay interface on your vehicle’s screen. You can explore and select channels, shows, and content just like you would on your phone.
- Control Playback:
- Use your vehicle’s infotainment system, steering wheel controls, or Siri voice commands to control playback, change channels, adjust volume, and more.
- Enjoy Met Opera Radio through SiriusXM via CarPlay:
- You can now enjoy SiriusXM content through your vehicle’s audio system while using the CarPlay interface for convenient control.
- Disconnect and Exit:
- When you’re done using SiriusXM via CarPlay, simply unplug your iPhone or exit the CarPlay interface on your vehicle’s screen to return to your vehicle’s default system.
Please note that specific steps and compatibility may vary depending on your vehicle’s make and model. If you encounter any issues or need further assistance, consult your vehicle’s manual and the SiriusXM app documentation or contact SiriusXM Customer Care at 1 (866) 635-5027 for additional guidance.
Connect to Bluetooth
- Prepare Your Phone:
- Turn on your phone and make sure Bluetooth is enabled.
- Ensure your phone’s visibility is set to “Discoverable” or “Visible” in the Bluetooth settings.
- Prepare Your Vehicle:
- Start your vehicle or turn the ignition to the “On” position.
- Enable your vehicle’s Bluetooth system. Refer to your vehicle’s manual for instructions on how to do this.
- Pair Your Phone with Your Vehicle:
- On your vehicle’s infotainment screen, navigate to the Bluetooth pairing or connection menu.
- In your phone’s Bluetooth settings, search for available devices. You should see your vehicle’s name or identifier.
- Select your vehicle from the list of available devices. You might need to enter a pairing code, usually a four-digit code, displayed on your vehicle’s screen or provided in the owner’s manual.
- Confirm the Connection:
- Once you’ve successfully paired your phone and vehicle, confirm the connection on both the phone and vehicle screens.
- You may be prompted to allow phone calls, messages, and contacts to be accessed by your vehicle. Choose the settings that best suit your preferences and privacy.
- Test Your Connection:
- Open the SiriusXM app on your phone and play Met Opera Radio. If you hear music from your vehicle’s speakers, the Bluetooth connection is working as expected.
- Troubleshooting:
- If you encounter any issues, try unpairing and pairing the devices again.
- Make sure your phone’s Bluetooth is on and not connected to any other device.
- Ensure that the vehicle’s Bluetooth system is working correctly.
- Enjoy Met Opera Radio:
- Once your phone is successfully connected to your vehicle’s Bluetooth system, you can enjoy hands-free calling, audio streaming through the SiriusXM app, and other features without having to physically tether your phone.
Please note that specific steps and compatibility may vary depending on your vehicle’s make and model. If you encounter any issues or need further assistance, consult your vehicle’s manual and the SiriusXM app documentation or contact SiriusXM Customer Care at 1 (866) 635-5027 for additional guidance.
Connect to Android Auto
To connect and use the SiriusXM app via Android Auto, you’ll need a compatible vehicle with Android Auto support and an Android phone running Android 6.0 or higher. Here are the general steps to set it up:
- Ensure Compatibility:
- Confirm that your vehicle supports Android Auto and that your Android phone is running Android 6.0 or later.
- Download Android Auto and SiriusXM App:
- Install the Android Auto app from the Google Play Store if you haven’t already.
- Download and install the SiriusXM app from the Google Play Store.
- Connect Your Phone:
- Plug your Android phone into your vehicle’s USB port using a compatible USB cable.
- Set Up Android Auto:
- On your vehicle’s infotainment screen, follow the on-screen instructions to set up Android Auto. This may involve agreeing to terms and conditions and granting necessary permissions.
- Launch Android Auto:
- On your vehicle’s infotainment screen, select the Android Auto option to start the Android Auto interface.
- Sign In to Your SiriusXM Account:
- If you have a SiriusXM account, sign in using your credentials. If you don’t have an account, you may need to sign up for one through the app.
- Access the SiriusXM App via Android Auto:
- Once Android Auto is running on your vehicle’s screen, you can navigate to the apps and services available through Android Auto.
- Locate and tap the SiriusXM app icon on the Android Auto screen.
- Browse and Play Content:
- Use the Android Auto interface to Met Opera Radio in the SiriusXM app, similar to using your Android phone.
- Control Playback:
- Control playback, adjust volume, change channels, and more using your vehicle’s infotainment system or steering wheel controls while the SiriusXM app is open in Android Auto.
- Enjoy SiriusXM via Android Auto:
- You can now enjoy Met Opera Radio through the SiriusXM app on your vehicle’s audio system while using Android Auto for convenient control.
- Disconnect and Exit:
- When you’re done using SiriusXM via Android Auto, unplug your phone or exit the Android Auto interface on your vehicle’s screen to return to your vehicle’s default system.
Please note that specific steps and compatibility may vary depending on your vehicle’s make and model. If you encounter any issues or need further assistance, consult your vehicle’s manual and the SiriusXM app documentation or contact SiriusXM Customer Care at 1 (866) 635-5027 for additional guidance.

Music, Sports, News and more
All in one place on the SiriusXM app